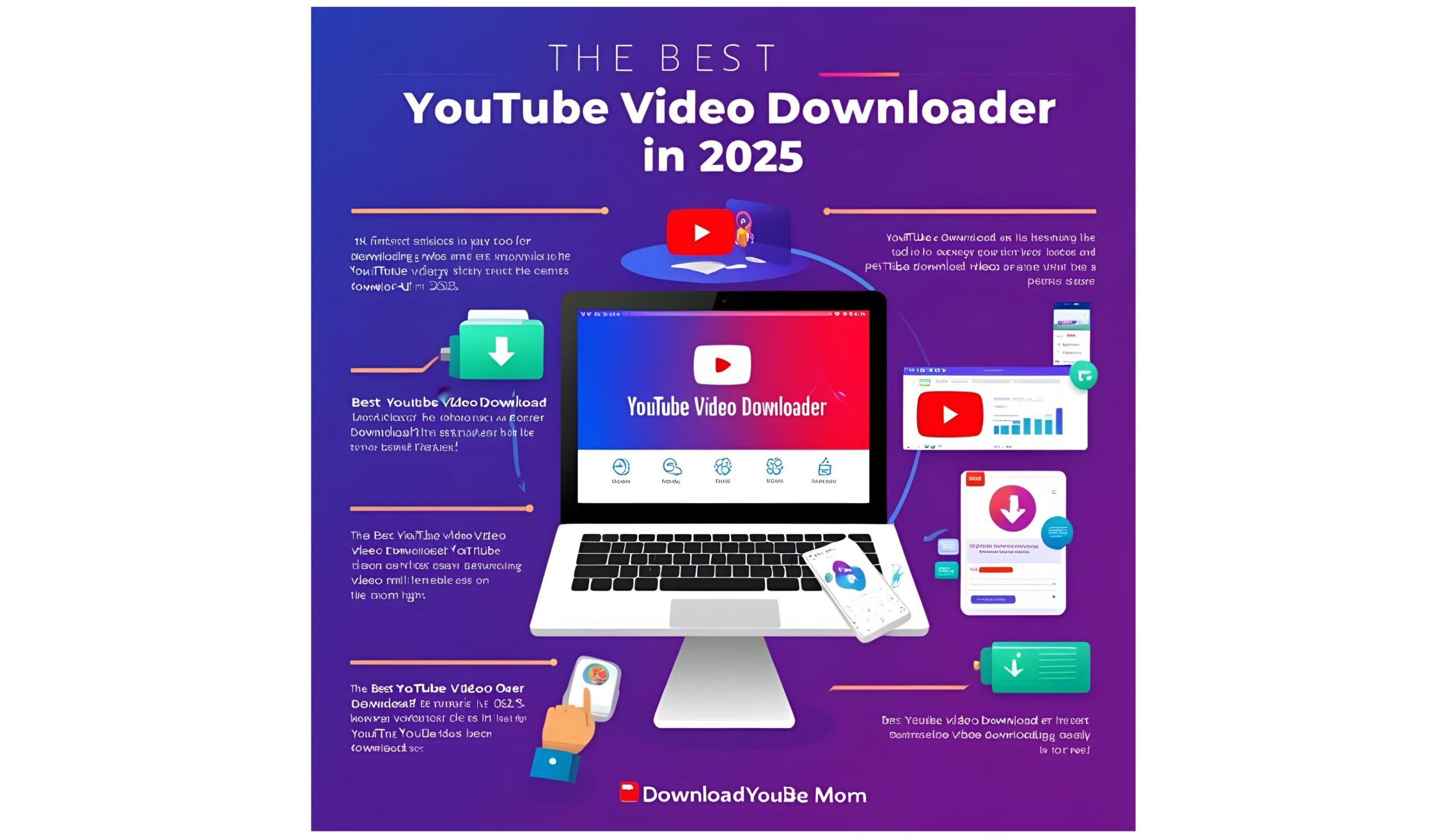Managing a Facebook Page, especially one that represents a business, organization, or community, often requires teamwork. Whether you’re delegating tasks, bringing on a social media manager, or simply need backup, adding an admin to your Facebook Page can make life a lot easier.
In this article, we’ll walk you step-by-step through the process of adding an admin to your Facebook Page, including requirements, role differences, and tips for managing your team securely.
Why Add an Admin to Your Facebook Page?
Adding another admin offers several benefits:
- Shared Responsibility: You don’t have to manage everything alone.
- 24/7 Monitoring: With more admins in different time zones, you can respond faster to messages and comments.
- Specialized Roles: Assign tasks like content creation, advertising, or community management to specific team members.
Role Levels on a Facebook Page
Before adding someone as an admin, it’s important to understand the different roles you can assign:
| Role | What They Can Do |
|---|---|
| Admin | Full control — can manage roles, settings, content, messages, ads, and analytics |
| Editor | Can edit the page, publish posts, respond to messages, and view insights |
| Moderator | Can respond to messages and comments, create ads, and view insights |
| Advertiser | Can create ads and view insights |
| Analyst | Can only view insights and see who published posts |
| Custom Roles | Can be assigned specific access in Meta Business Suite |
🔒 Tip: Only assign the Admin role to people you fully trust — they have the same permissions as you and can even remove you from the page.
Requirements Before You Start
To add an admin to a Facebook Page, you need:
- Admin Access Yourself – Only current admins can add new admins.
- The Other Person to Have a Facebook Profile – You’ll need to add them via their personal account.
- (Optional): If your page is connected to a Meta Business Suite, you may have to assign roles from there instead.
How to Add an Admin to a Facebook Page (Classic Page Experience)
If your page is still using the classic Facebook layout:
Step-by-Step:
- Go to Your Facebook Page
- From your personal Facebook, navigate to the page you manage.
- Click “Settings”
- Located on the left sidebar of your Page.
- Select “Page Roles”
- From the left menu under Settings.
- Type the Name or Email of the Person You Want to Add
- Make sure they’ve liked the page or are connected to you.
- Select a Role from the Dropdown Menu
- Choose “Admin” or another role.
- Click “Add”
- Facebook may ask you to re-enter your password for security.
- Wait for Confirmation
- The person will receive a notification or invitation to accept their role.
Read More: Best YouTube Video Downloaders in 2025: Top Tools to Save Videos Easily
How to Add an Admin via the New Pages Experience (2024+)
Facebook has updated the interface for many pages. Here’s how to add an admin using the New Pages Experience:
Step-by-Step:
- Switch to the Page
- Click your profile picture in the top right > “See all profiles” > Select your page.
- Go to Page Settings
- Click the gear icon (⚙️) in the left menu.
- Click “New Pages Experience” > “Page Access”
- Under “People with Facebook Access,” click “Add New”
- Enter the Person’s Name or Email
- Give Them Facebook Access + Full Control (for Admins)
- Toggle “Give access to manage this Page”.
- To make them an admin, enable “Give full control”.
- Click “Give Access”
- You may be asked to enter your password again.
- They’ll Get a Notification to Accept the Role
How to Add Admins from Meta Business Suite
If you’re managing your Facebook Page through Meta Business Suite (recommended for brands and agencies), here’s how to do it:
Steps:
- Go to business.facebook.com
- Click “Settings” in the left sidebar
- Under “Users,” click “People”
- Click “Add”
- Enter the person’s email address
- Assign Business Role (Employee or Admin)
- Assign Asset Access to the Page and give appropriate permissions (e.g., full control)
- Send Invitation
✅ They’ll receive an email invitation to join your Business Suite as an admin.
Troubleshooting Tips
- Can’t find the person’s name or email? Ask them to like the page or be friends with you.
- Access Denied? Make sure you are currently an admin.
- They didn’t get the invite? Ask them to check spam or access Facebook from a browser.
Best Practices for Managing Admins
- Limit Admin Roles to trusted individuals only.
- Use Meta Business Suite for advanced access control.
- Review Access Regularly to remove inactive or old team members.
- Enable Two-Factor Authentication for security.
Final Thoughts
Adding an admin to your Facebook Page is a straightforward process but comes with important responsibilities. Whether you’re building a small business or managing a global brand, ensuring the right people have the right access can make your page management smoother and more secure.
If you follow the steps above, you’ll be able to delegate tasks confidently and focus more on growing your presence.
Need help with something specific like removing an admin, assigning Instagram roles, or scheduling content? Just let me know!
Would you like a shorter version or maybe turn this into a PDF or infographic?