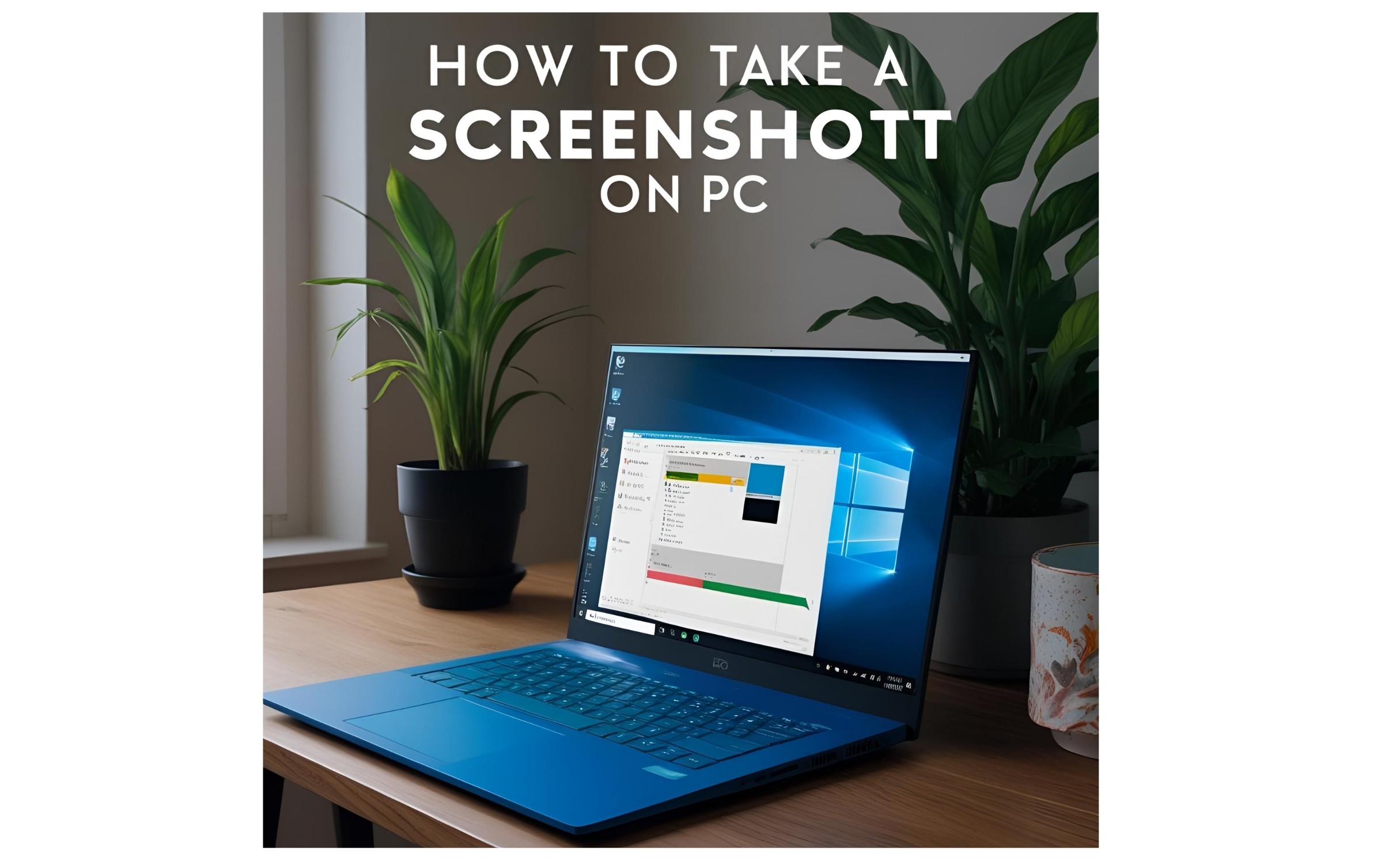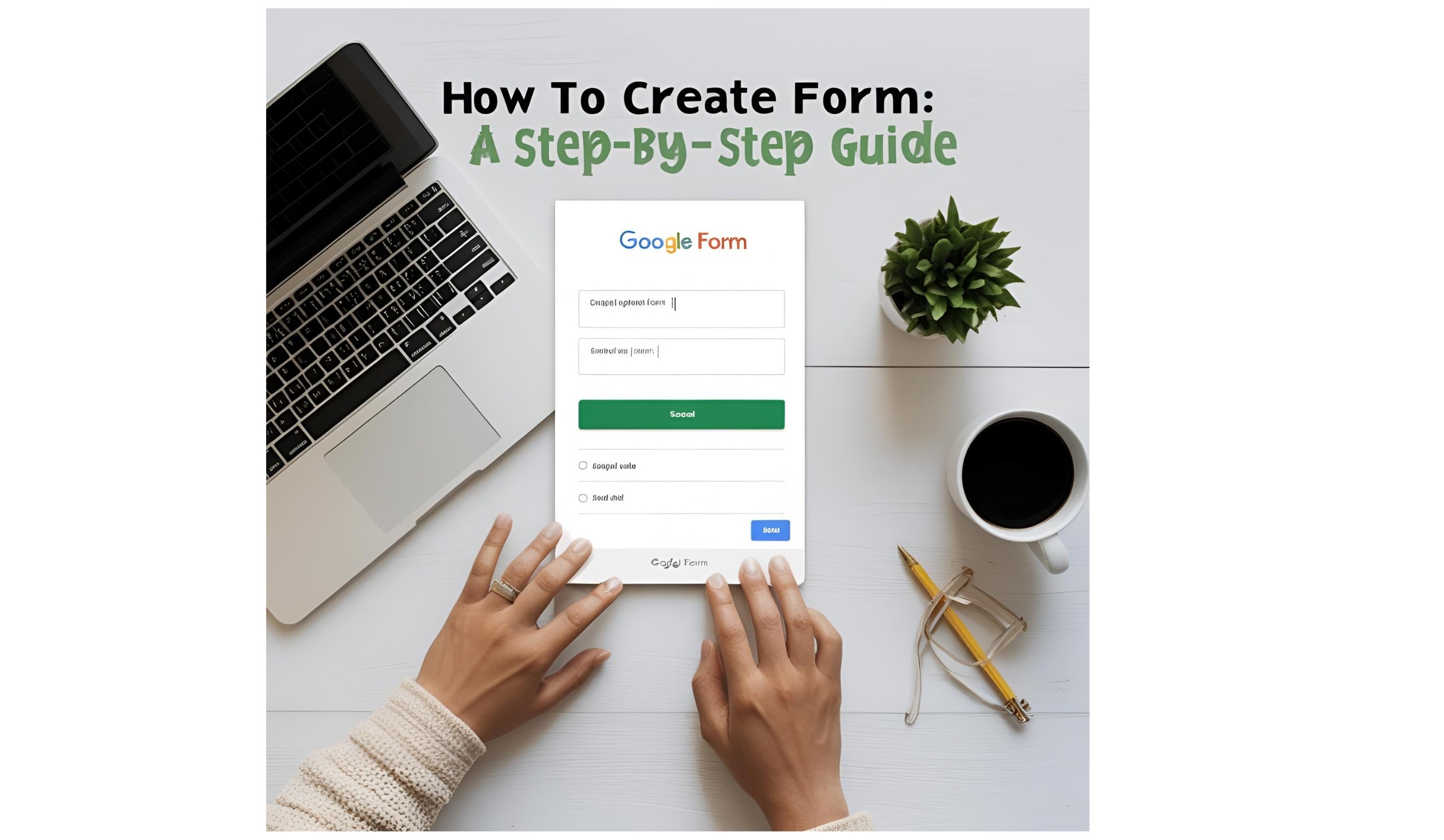In today’s digital world, taking screenshots is a fundamental skill for both personal and professional tasks. Whether you need to capture an important piece of information, document a bug, or share a funny moment, knowing how to take a screenshot on your PC can be a huge help. Fortunately, Windows offers several ways to capture your screen. In this comprehensive guide, we’ll explore the various methods you can use to take a screenshot on a PC, along with tips, tricks, and tools to make the process even easier.
1. Using the Print Screen Key (PrtScn)
The Print Screen key (often labeled “PrtScn” or “PrtSc”) is the most common and traditional method of taking screenshots on Windows. Depending on how you press the key, you can capture different parts of your screen.
Full-Screen Screenshot
- Press the
PrtScnkey: When you press this key, it captures a screenshot of your entire screen and copies it to your clipboard. You can then paste it into an image editor (like Paint or Photoshop) or a document by pressingCtrl + V.How to use it:
- Press
PrtScnto capture the whole screen. - Open an image editor (e.g., Paint) or document editor (e.g., Word).
- Press
Ctrl + Vto paste the screenshot. - Save the image by pressing
Ctrl + Sand choosing a location on your PC.
- Press
Screenshot of Active Window
- Press
Alt + PrtScn: This combination captures only the active window (the window currently in focus) and copies it to the clipboard.How to use it:
- Focus on the window you want to capture.
- Press
Alt + PrtScn. - Paste the screenshot into an image or document editor as you would with a full-screen screenshot.
Save Screenshot Directly to File
- Press
Windows key + PrtScn: This combination captures the entire screen and saves the screenshot directly to your computer as a file, without the need to paste it into an editor.How to use it:
- Press
Windows key + PrtScn. - The screenshot will be saved in the “Screenshots” folder, which can be found under
Picturesin File Explorer. - The image will be automatically named with a sequential number, like
Screenshot (1).png.
- Press
2. Using Snipping Tool
Snipping Tool is a built-in Windows tool that allows you to capture specific parts of your screen. It’s an excellent tool for when you need to take a screenshot of just a portion of the screen, an open window, or even a freeform area.
Steps to Use Snipping Tool:
- Open Snipping Tool:
- Click on the Start menu and type “Snipping Tool.” Open the application that appears.
- Choose a Snip Type:
- Once the Snipping Tool is open, click on “Mode” to select the type of screenshot you want:
- Free-form Snip: Allows you to draw a custom shape for your screenshot.
- Rectangular Snip: Selects a rectangular area to capture.
- Window Snip: Captures a specific window.
- Full-screen Snip: Captures the entire screen.
- Once the Snipping Tool is open, click on “Mode” to select the type of screenshot you want:
- Capture the Screenshot:
- After selecting the snip type, click “New” and drag to select the area you want to capture (for rectangular or free-form snips). For Window Snip, click on the window you want to capture.
- Save the Screenshot:
- Once the screenshot is captured, it will appear in the Snipping Tool window. You can save it by clicking the File menu and selecting Save As.
3. Using Snip & Sketch (Windows 10 and later)
Snip & Sketch is a newer tool in Windows 10 and later versions. It provides more advanced screenshot-taking features and allows for quick editing right after you capture your screen.
Steps to Use Snip & Sketch:
- Open Snip & Sketch:
- Press
Windows key + Shift + S. The screen will dim, and a toolbar will appear at the top of the screen.
- Press
- Choose a Snip Type:
- The toolbar gives you several options:
- Rectangular Snip: Draw a rectangle to select the area you want to capture.
- Freeform Snip: Draw a custom shape around the area you want to capture.
- Window Snip: Capture a specific window.
- Full-Screen Snip: Capture the entire screen.
- The toolbar gives you several options:
- Capture the Screenshot:
- Once you’ve selected your preferred snip type, drag your cursor to select the area or click the window you want to capture.
- Edit the Screenshot:
- After capturing the screenshot, a notification will appear, allowing you to click on it and open the image in the Snip & Sketch editor. Here, you can annotate, crop, and edit your screenshot.
- Save or Share:
- Once you’ve edited the screenshot, click the Save As button to store the image, or click the Copy button to paste it into another document or app.
4. Using the Windows Game Bar for Screenshots
The Windows Game Bar is primarily designed for capturing gaming moments, but it can also be used to take screenshots of any application or game you’re using.
Steps to Use the Game Bar:
- Open the Game Bar:
- Press
Windows key + Gto open the Game Bar.
- Press
- Take a Screenshot:
- Click the Capture button (a camera icon) in the Game Bar overlay. You can also press
Windows key + Alt + PrtScnto take a screenshot directly.
- Click the Capture button (a camera icon) in the Game Bar overlay. You can also press
- Find the Screenshot:
- The screenshot will automatically be saved to the “Videos” folder in a subfolder called “Captures.”
5. Using Third-Party Tools
If the built-in Windows tools don’t meet your needs or you want more advanced features, several third-party applications are available that offer more flexibility and customization. Some popular third-party tools include:
- Lightshot: A lightweight, easy-to-use screenshot tool that lets you capture selected areas, edit screenshots, and upload them to the web directly.
- Greenshot: A free, open-source screenshot tool with built-in annotation tools and the ability to save screenshots directly to cloud storage services like Dropbox.
- ShareX: A powerful, open-source screenshot and screen recording tool that offers an array of customization options, including the ability to capture specific areas, full-screen, or scrolling windows.
- Snagit: A premium screenshot tool with advanced features like scrolling capture, video recording, and extensive editing tools.
Read More: How Jashore Times Delivers News You Can Trust
6. Advanced Tips for Taking Screenshots
While the basics of screenshotting are covered above, here are a few advanced tips to enhance your screenshot-taking experience:
Scrolling Screenshots
- Use ShareX or Greenshot: These third-party tools allow you to capture long, scrolling web pages or documents that extend beyond the visible portion of your screen.
Annotating Screenshots
- Snip & Sketch: After taking a screenshot with Snip & Sketch, you can draw, highlight, or add text to your image.
- Third-Party Tools: Tools like Lightshot and Snagit offer robust editing features that allow you to annotate, crop, and even blur sensitive information.
Keyboard Shortcuts for Speed
- Windows Key + Shift + S: Opens Snip & Sketch directly for faster screenshots.
- Alt + PrtScn: Quickly captures the active window without having to select a region.
Capturing Screenshots with Delay
- Snip & Sketch: You can set a delay for screenshots. After pressing
Windows key + Shift + S, the toolbar will provide an option to set a 3-5 second delay before the screenshot is taken. - Snagit: Snagit has a delayed capture feature that lets you schedule a screenshot to be taken after a specified time, giving you time to open menus or set up your screen.
Conclusion
Taking a screenshot on your PC is a simple task, but the various methods and tools available in Windows allow you to capture exactly what you need in the way you want it. Whether you’re using the traditional Print Screen key, the powerful Snipping Tool or Snip & Sketch, or a third-party app like Lightshot or Snagit, each option has its advantages depending on your needs.
By understanding how to use these tools effectively, you can easily capture, edit, and share screenshots with friends, colleagues, or anyone else who needs to see your screen. Whether for work, study, or personal use, knowing how to take a screenshot is a vital skill that can save time and enhance productivity.