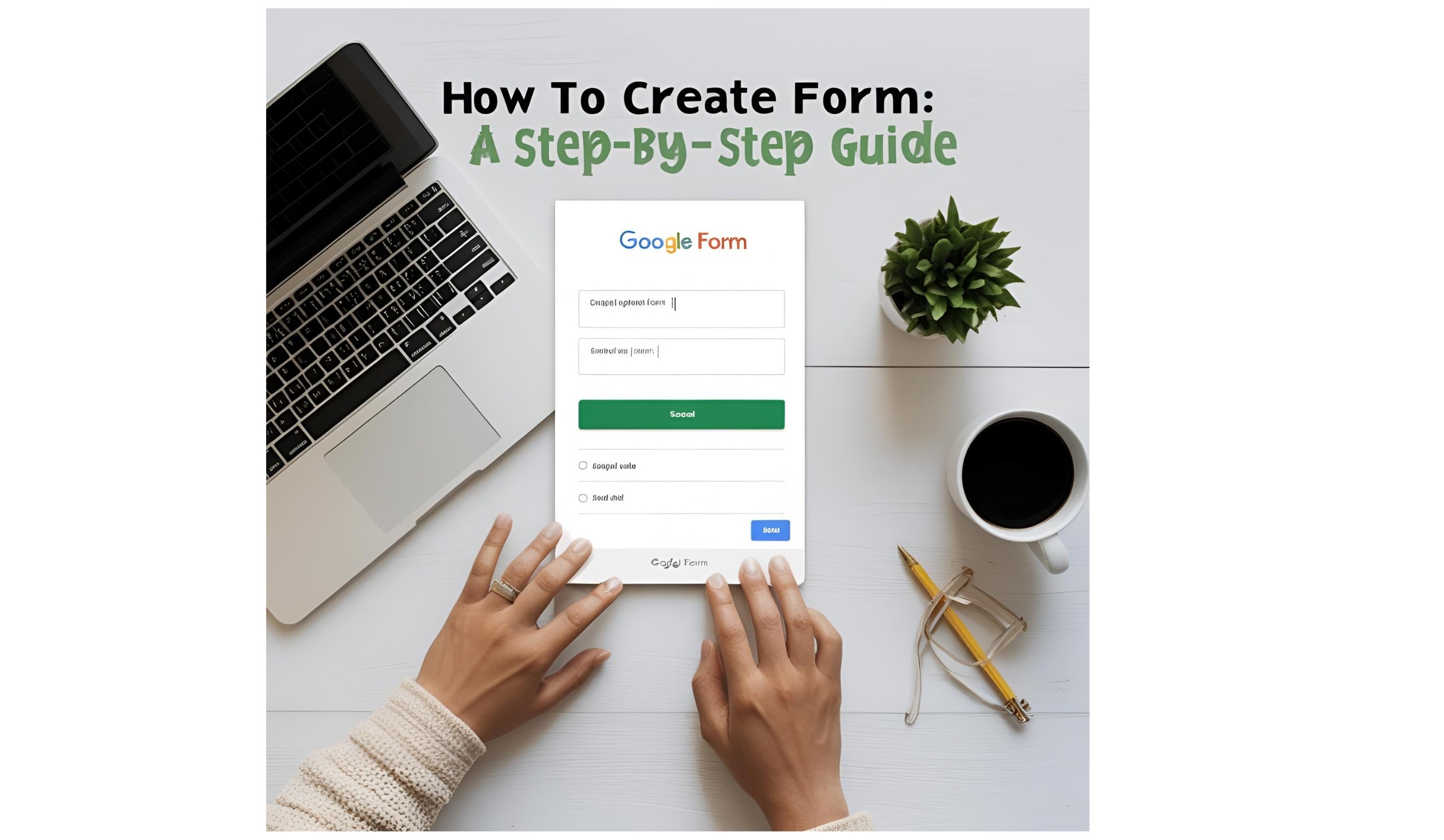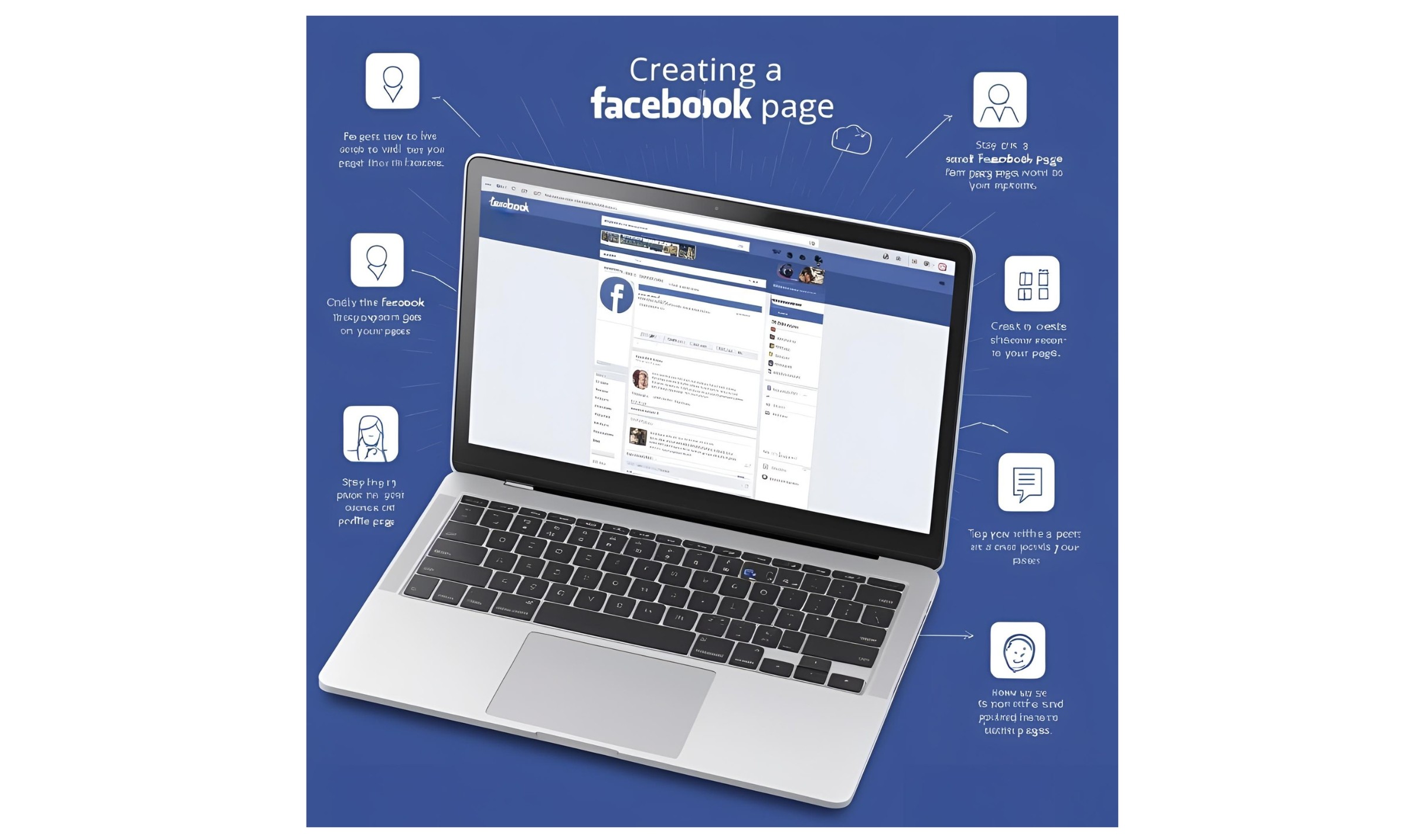“Learn how to create a Google Form step by step! This easy guide covers form creation, customization, sharing, and response collection for surveys, quizzes, and more.”
Google Forms is one of the easiest and most powerful tools for collecting data, conducting surveys, managing event registrations, and even creating quizzes. It’s free, user-friendly, and integrates seamlessly with Google Sheets for data analysis.
In this guide, you’ll learn everything you need to create, customize, and share a Google Form in a few simple steps.
Why Use Google Forms?
Google Forms is widely used because of its simplicity and versatility. Here are some key benefits:
✅ Free to Use – No cost, just a Google account.
✅ Easy Customization – Modify the design, questions, and responses easily.
✅ Real-Time Responses – Collect and view responses instantly.
✅ Integrations – Works seamlessly with Google Sheets, Docs, and more.
✅ Multiple Question Types – Supports multiple-choice, checkboxes, text responses, etc.
✅ Collaboration – Share with team members for real-time editing.
Now, let’s dive into the step-by-step process of creating a Google Form.
Step 1: Access Google Forms
To create a Google Form, you need a Google account. If you don’t have one, sign up at Google.com.
How to Open Google Forms
- Open your web browser and go to Google Forms.
- Click Blank Form to start a new form OR choose from templates (like event registration, feedback forms, etc.).
Step 2: Create Your Form
Once you open a blank form, you’ll see a simple interface with a title, description, and a default question.
1. Add a Title and Description
- Click on “Untitled Form” and enter a name (e.g., “Customer Feedback Survey”).
- Below, write a short description about the form’s purpose.
✅ Example:
Title: “Employee Satisfaction Survey”
Description: “Please take a few minutes to share your thoughts. Your feedback is valuable and will remain anonymous.”
2. Add Questions
Click on “Untitled Question” and start typing your first question.
3. Choose the Question Type
Google Forms supports various question formats. Click on the drop-down menu (on the right of the question) to choose a type:
- Short Answer – For names, emails, or brief responses.
- Paragraph – For detailed feedback or long responses.
- Multiple Choice – Users can select only one option.
- Checkboxes – Allows users to choose multiple answers.
- Dropdown – Users pick one option from a dropdown list.
- Linear Scale – Allows users to rate something on a scale (e.g., 1 to 5).
- Multiple-Choice Grid – Users choose one answer per row.
- File Upload – Users can upload documents, images, or files.
✅ Example Questions:
- What is your age? (Short Answer)
- How satisfied are you with our service? (Linear Scale: 1 – Very Unsatisfied to 5 – Very Satisfied)
- What features do you like most? (Checkboxes)
4. Mark Questions as Required (Optional)
To ensure a user must answer a question:
- Toggle the “Required” button ON (bottom right of each question).
Step 3: Customize Your Form
To make your form more visually appealing, customize it with colors, fonts, and images.
1. Change Theme & Colors
- Click on the paint palette icon 🎨 (top right).
- Choose a theme color or upload a header image.
- Select a font style (Basic, Decorative, Playful, Formal).
2. Add Sections for Better Organization
If your form has multiple topics, divide it into sections:
- Click the two rectangles (Add Section) icon (right panel).
- Name each section (e.g., “Personal Information,” “Feedback Questions”).
- Users will navigate sections like pages instead of scrolling endlessly.
Step 4: Set Up Response Collection
1. Choose Where to Save Responses
- Click the “Responses” tab at the top.
- Click “Link to Sheets” to save responses in Google Sheets (for easy data analysis).
2. Enable Email Notifications (Optional)
If you want to get notified when someone fills out your form:
- Click on “Responses” tab.
- Click on the three dots (︙) in the top right.
- Select “Get email notifications for new responses.”
3. Allow or Restrict Multiple Responses
- To allow multiple submissions: Go to Settings > Presentation > Turn OFF “Limit to 1 response.”
- To restrict multiple responses: Keep “Limit to 1 response” ON (useful for exams, surveys, etc.).
Step 5: Share & Distribute Your Form
1. Get a Shareable Link
- Click “Send” (top-right corner).
- Click the “Link” icon (🔗).
- Click “Shorten URL” to create a compact link.
- Copy & share the link via email, social media, or messages.
2. Share via Email
- Enter email addresses in the “Send via Email” field.
- Add a message before sending.
3. Embed on a Website
If you want to embed the form on a website:
- Click “Send” > “<> Embed”.
- Copy the HTML code and paste it into your website.
4. Share via QR Code (For Mobile Users)
- Use a QR Code Generator (QR Code Monkey) to convert your form link into a scannable code.
Step 6: Analyze Responses
Once people start filling out your form, you can view and analyze the responses.
1. View Summary & Individual Responses
- Click the “Responses” tab.
- You’ll see graphs, charts, and summaries of responses.
2. Export Responses to Google Sheets
- Click “Google Sheets” icon (top right) to view responses in spreadsheet format.
- Use filters and formulas for data analysis.
3. Download Responses as CSV
- Click the three dots (︙) > Download responses (.csv).
Bonus: Creating a Google Form Quiz
You can use Google Forms to create automated quizzes with scores.
How to Enable Quiz Mode:
- Click on Settings (⚙️).
- Go to “Quizzes” and enable “Make this a quiz.”
- Assign points to each question.
- Set correct answers for auto-grading.
🚀 Perfect for teachers, trainers, and educators!
Conclusion
Google Forms is an amazing tool for creating surveys, quizzes, and data collection forms quickly and easily. By following this step-by-step guide, you can create a professional and well-organized form, collect responses efficiently, and analyze data effectively.
💡 Ready to create your first Google Form? Visit Google Forms and start now! 🚀
👉 Do you need help customizing or analyzing your Google Form? Let us know in the comments! 😊